How To
How to Add Fonts to Microsoft Office in 5 Steps

- November 29, 2022
- Updated: July 2, 2025 at 3:17 AM

When you download Microsoft Office for Windows and Mac, many fonts are automatically installed at the same time. These are standard fonts that are used all over the world, and most of them are simple, straightforward, and easy to read.
More specialized applications, such as Microsoft Publisher, have more ‘fancy’ fonts automatically included, but if you want a unique font for that particular project, how do you go about including it in Microsoft Office apps?
Find the Font
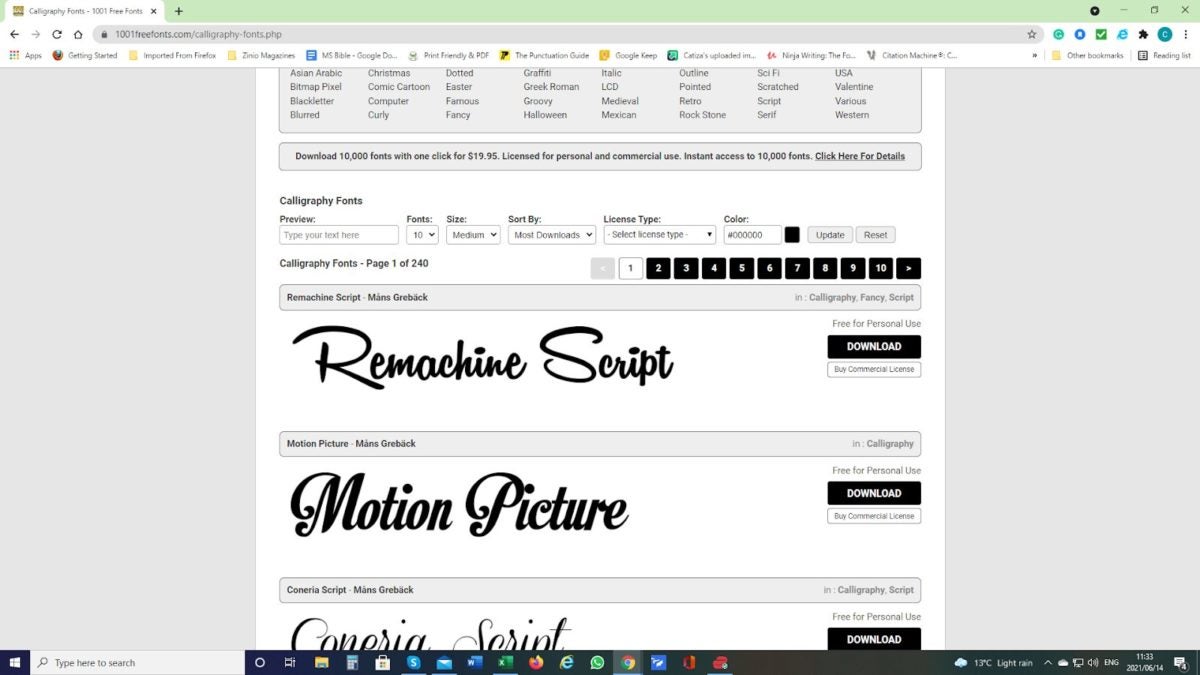
There are literally thousands of fonts available on the Internet. Many are free for personal use, but for commercial use, they must be purchased. There are many sites where you can buy a specific font or even have one specially created for you.
For this article, we have used the site 1001 Free Fonts to demonstrate how you would get new fonts for your Microsoft Applications. Follow Steps 2 to 5 if you have used a different location to collect your font.
From the site that you are on, select the font that you wish to download.
Locate the Downloaded file in your Downloads Folder
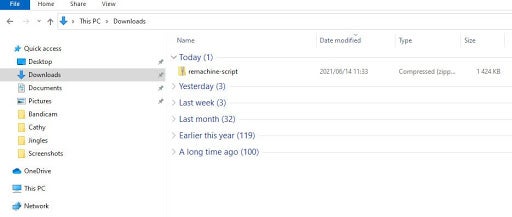
For most people, anything downloaded from the Internet can be found in the system’s Download Folder. If you use a different location for your downloaded files, then look in that folder.
Many fonts will come as compressed files, so you will need to click on the file to open it and find the actual font.
Open the Font File
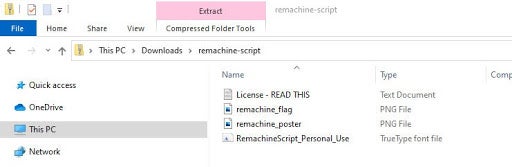
When you click to open the compressed (zip) file, look at the files included and find the TrueType font file. Click on the TrueType Font File.
Install the Font
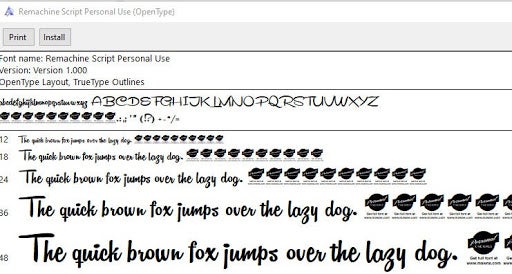
When you click on the TrueType Font File, a pop-up screen similar to this will open. This pop-up shows you what the font will look like in different sizes. If you are happy with the font, click on install, and the font will be installed for you.
Use the font in your Microsoft Products
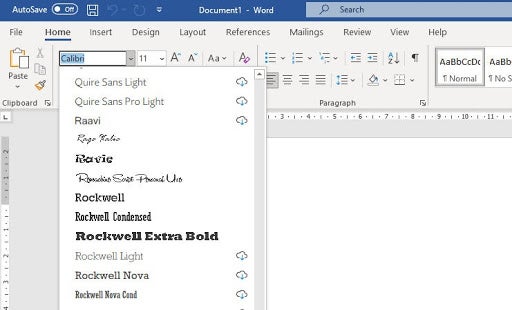
When you search through the font files in your Microsoft products (here we are using Word), you will find the new font ready for use.
Tip:
Keep the original zip file that you downloaded in a separate folder. If you have to reinstall your Microsoft Office for any reason, you may find that your downloaded fonts are not transferred automatically to your new installation. If you have retained them all in a separate folder, they are easy to find and reinstall as part of the process of setting up your new Office.
A font a day…
Adding fonts to your Microsoft library of fonts is an effortless procedure, but choose carefully. Many fonts may look gorgeous, but the text is almost unintelligible when you type an entire word using them. The situation is made worse for readers with visual impairments or for those reading on a mobile screen. If people have to spend time trying to decipher what you have written, they may well give up and leave the page.
Using fonts cleverly can make a massive difference to your web pages. Fonts tend to evoke emotions in your readers, and it is this emotion that changes the font from text on your page to an integrated component of your entire layout.
Latest from Shaun M Jooste
You may also like
 News
NewsThe biggest rumor about the new Harry Potter series on HBO is false
Read more
 News
NewsThe 5th season of Stranger Things will explain what the feared and mysterious Upside Down is
Read more
 News
NewsMeghan Markle returns to acting 8 years after leaving Suits
Read more
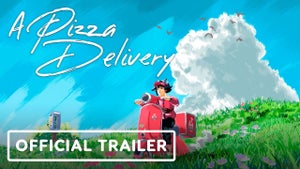 News
NewsThe latest trendy video game is about being a pizza delivery person… and it's pretty cool
Read more
 News
NewsJennifer Lawrence shares details about the steamiest shoot of her career alongside Robert Pattinson
Read more
 News
NewsThe fairest smartphone in the world arrives in the United States with a big "but"
Read more